

Total Commander — файловый менеджер с закрытым исходным кодом, работающий на платформах Microsoft Windows и Google Android.
Total Commander является условно бесплатной программой. Это значит, что программой можно пользоваться в течение 30 дней, по истечении этого срока для дальнейшего ее использования необходимо ее приобрести. Функциональность программы не исчезнет, будет лишь выскакивать окно с просьбой приобретения данного продукта.
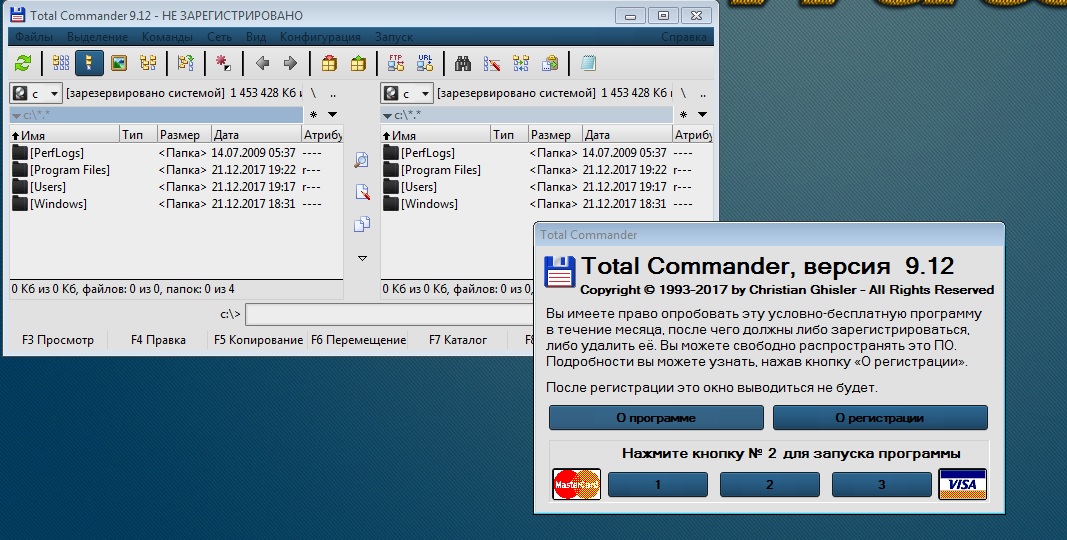
В отличие от программы Windows Explorer программа имеет 2 файловые панели – область экрана разбита на 2 части. Это удобно тем, что не нужно запускать программу дважды, как это делается в Windows Explorer.
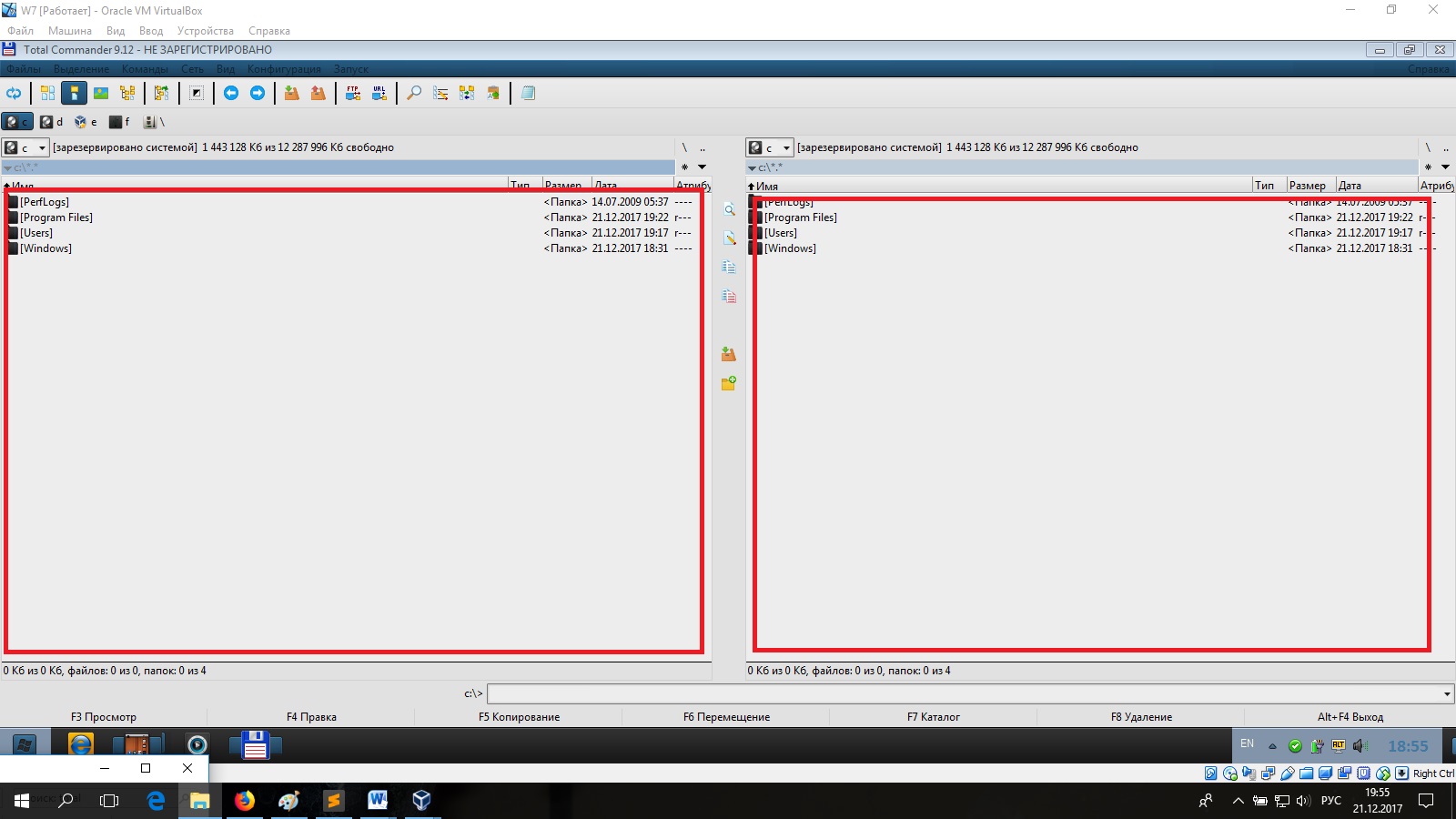
Появляется возможность в одной программе выбрать тот диск, либо ту папку, с которой мы хотим работать; копировать файлы из одной папки в другую.
Основные функции данной программы не отличаются от функций программы проводник, но в Total Commander функций гораздо больше и они имеют больше настроек для профессионального управления файлами.
На рисунке ниже показано, какой раздел будет отображаться на одной из файловых панелей.
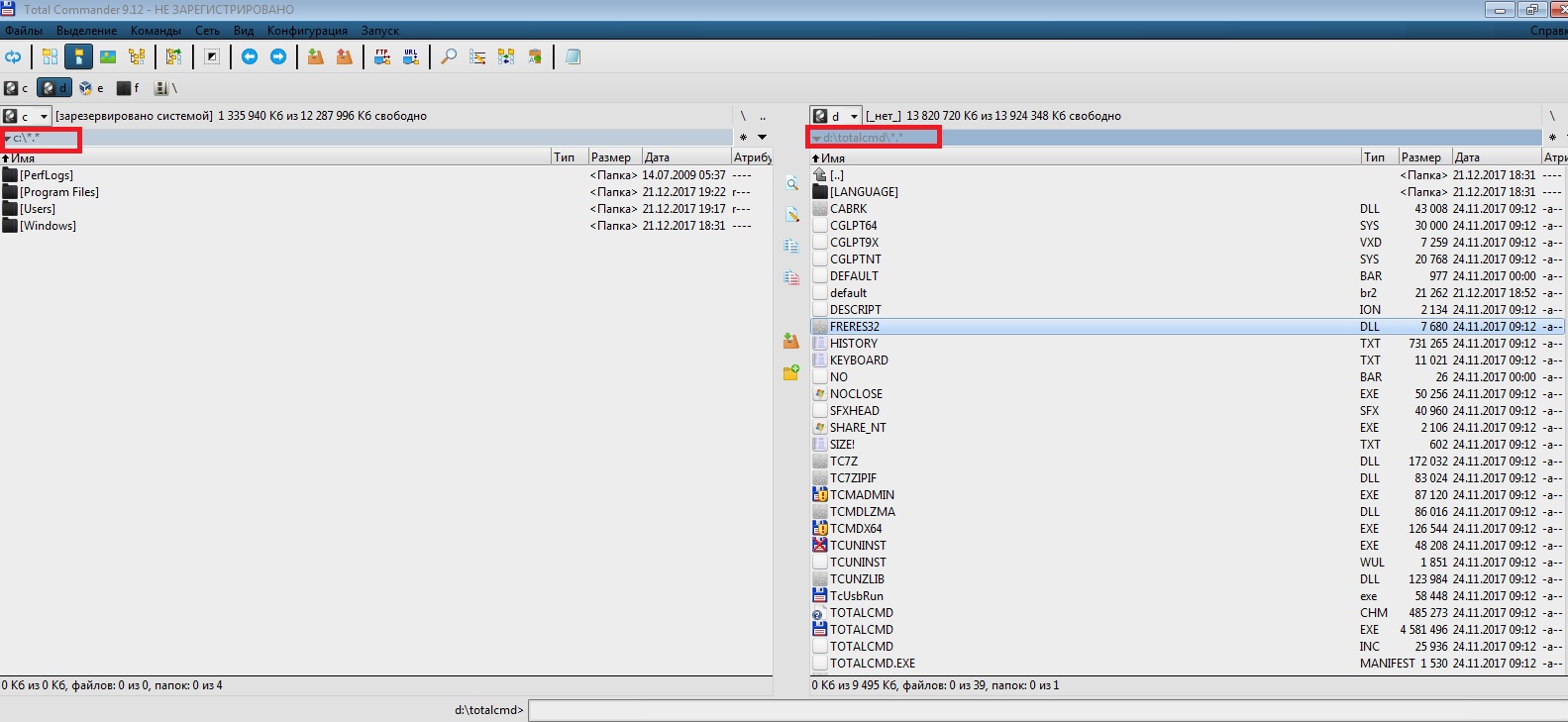
На выделенной панели отображаются все имеющиеся на данном компьютере диски и сетевые разделы между которыми возможно перемещение.
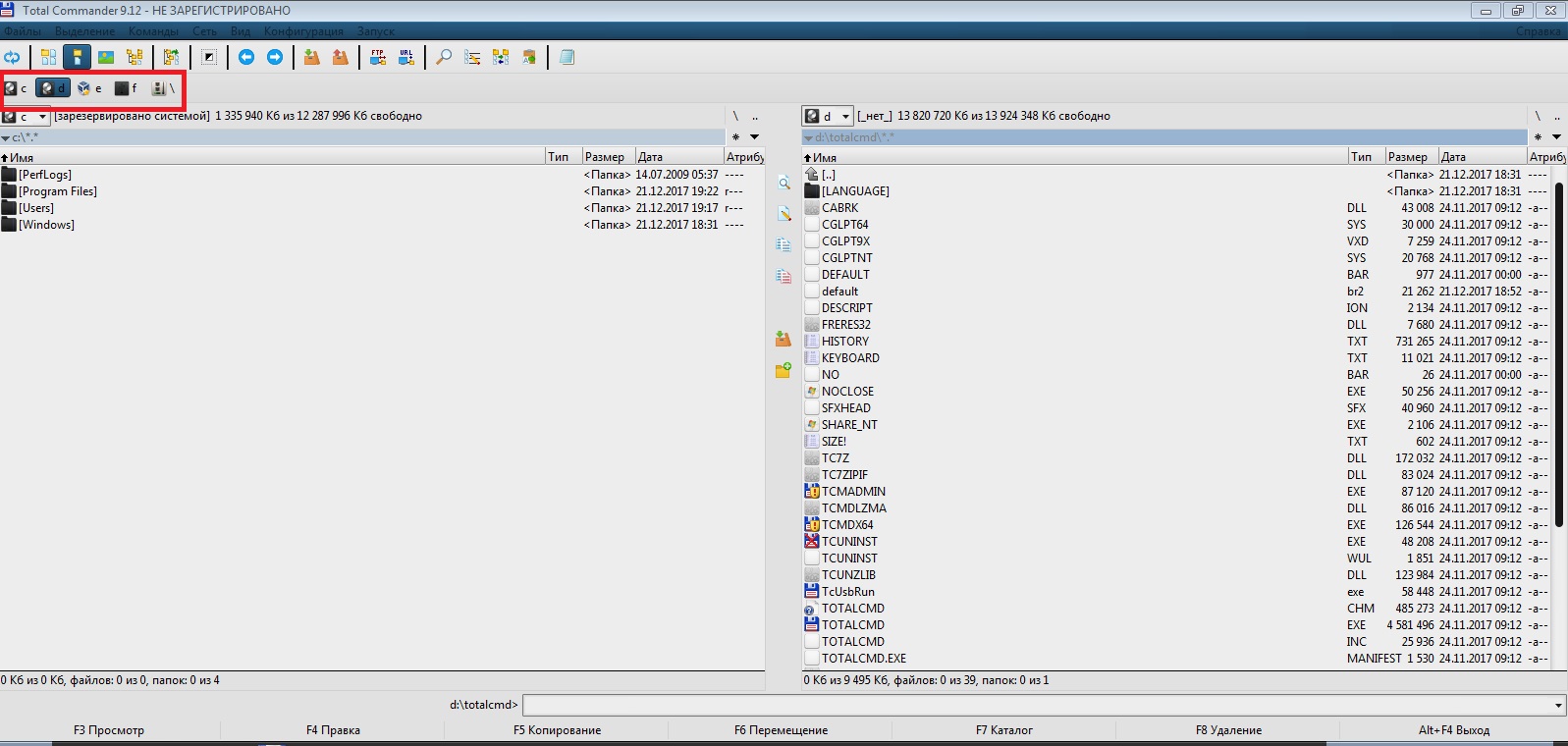
Также между дисками можно переключаться с помощью выпадающего меню.
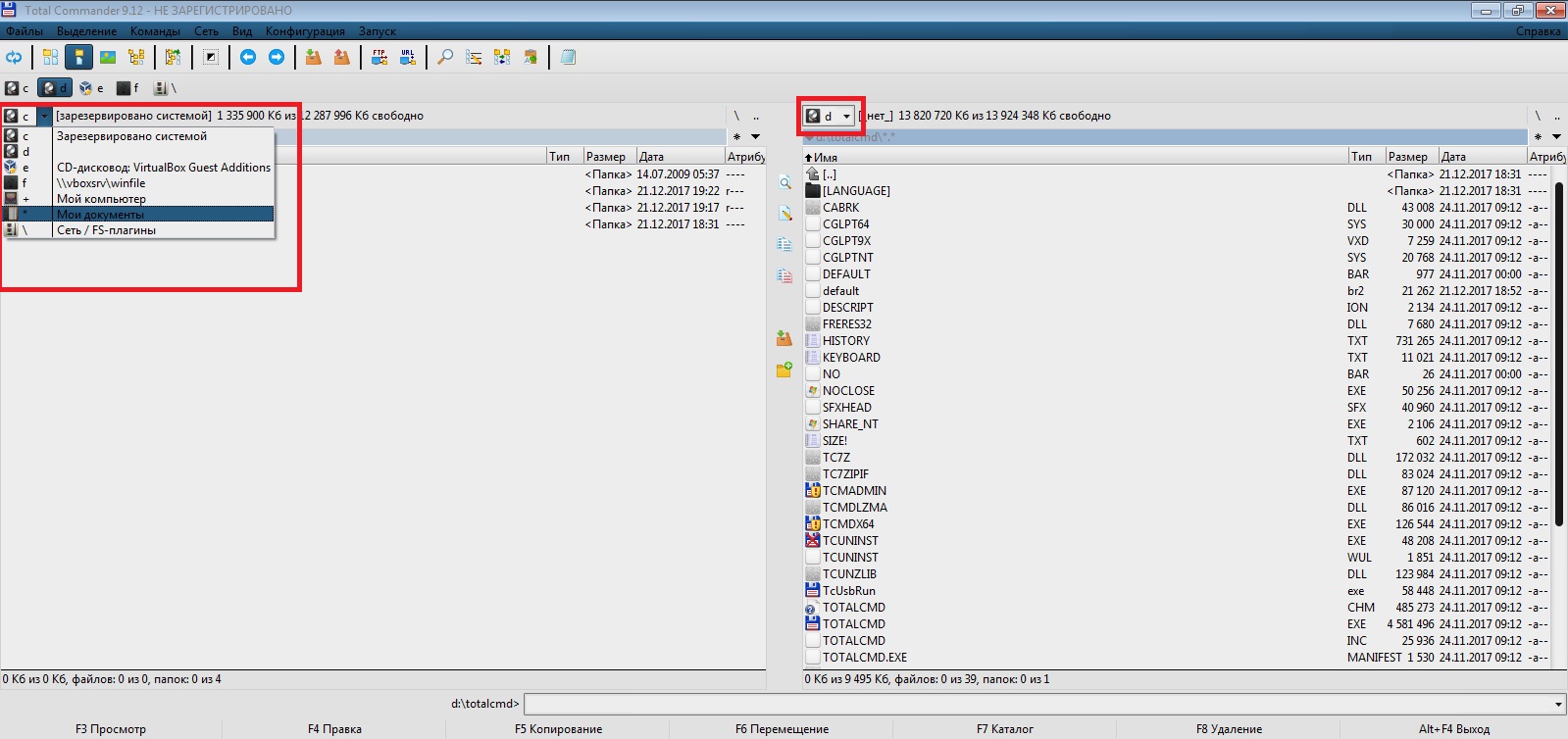
В нижней части окна имеется дополнительное меню позволяющее производить некоторые операции с директориями и файлами при помощи “быстрых” F-клавиш.
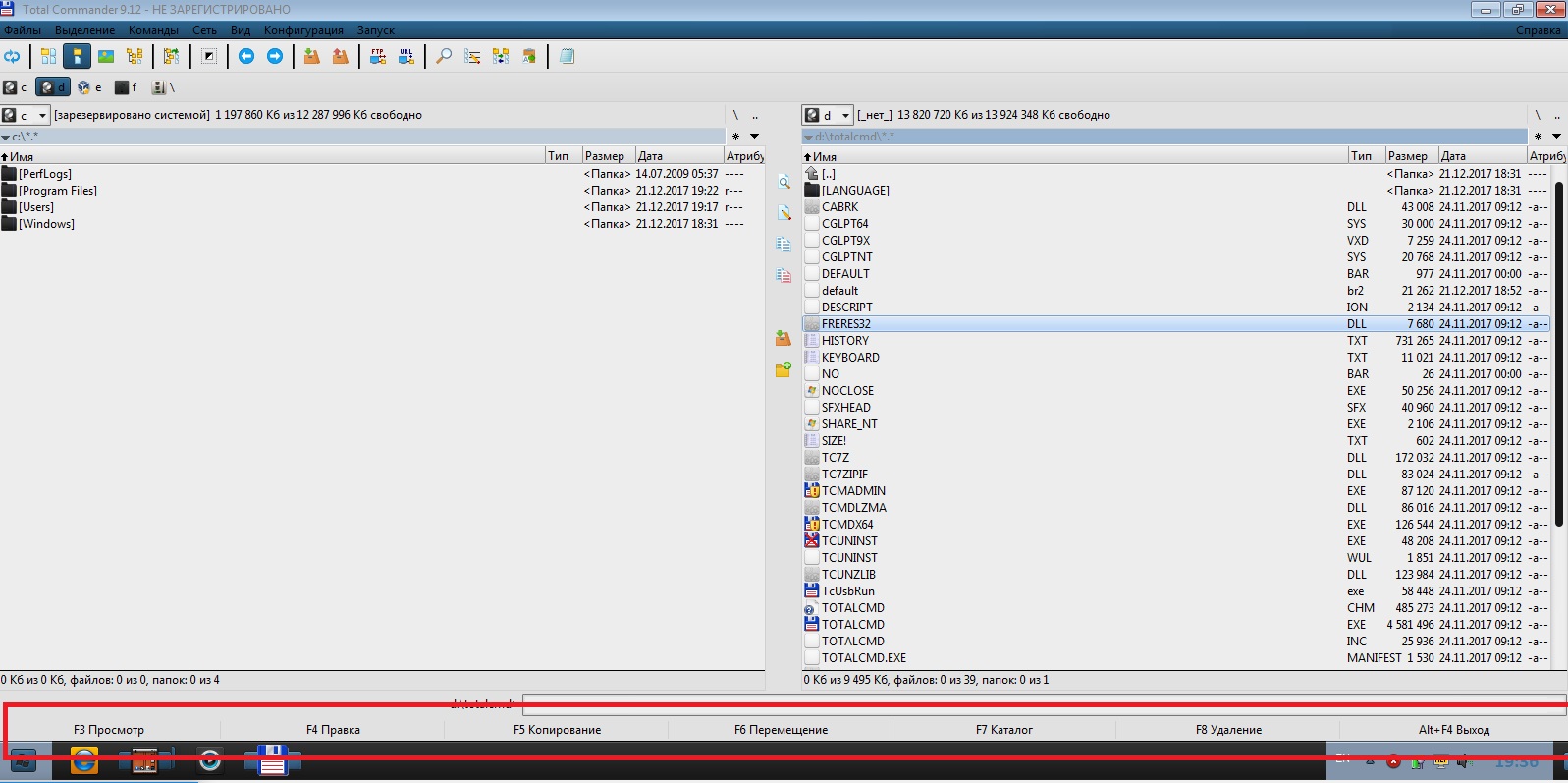
Навигация по выбранному каталогу может осуществляться с помощью мыши, либо с помощью клавиш “вверх-вниз”, при этом файл выделяется цветом.
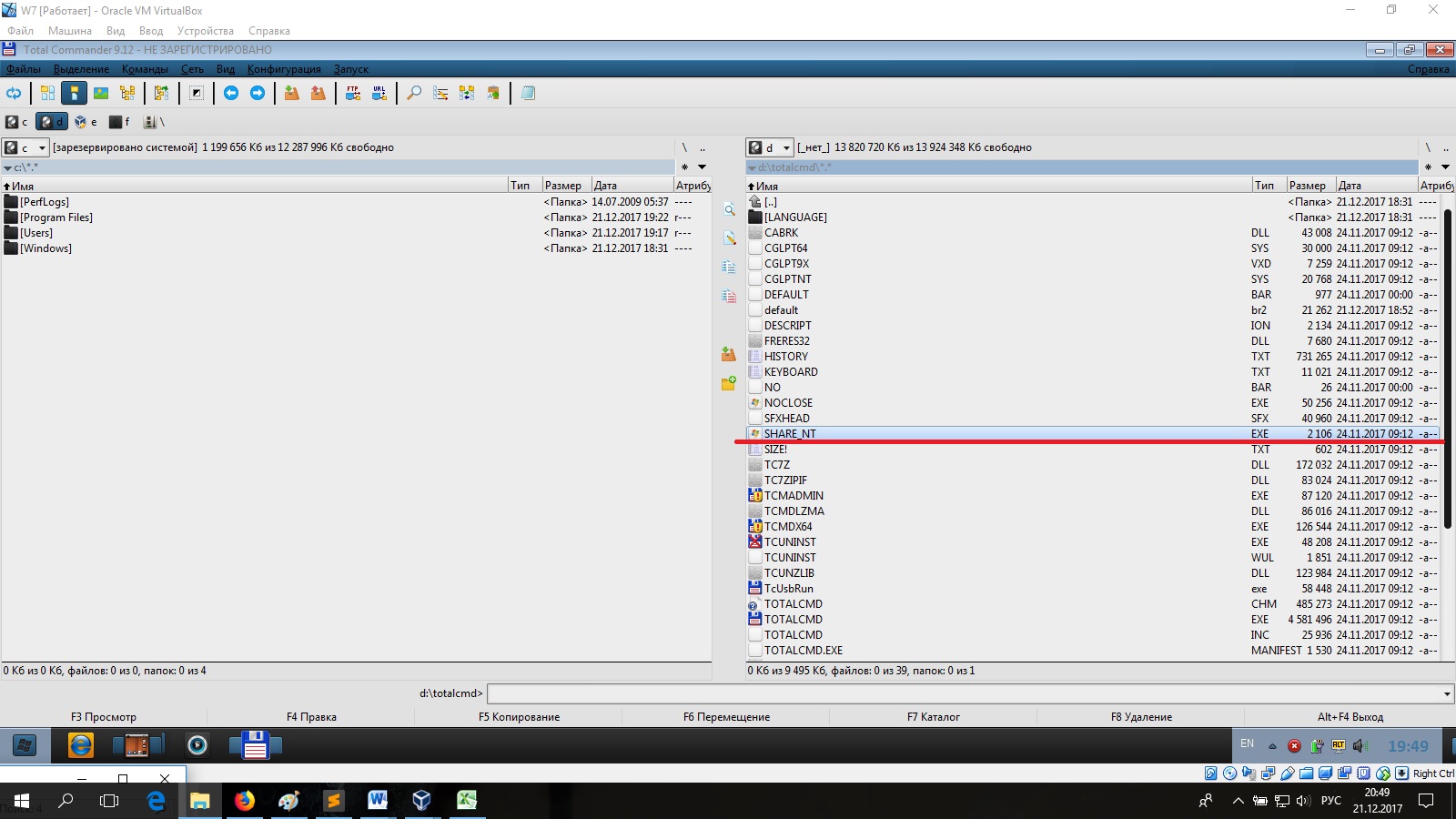
Между панелями расположена панель с основными операциями над файлами: просмотр, правка, копирование, переименование/перемещение, создание каталога и упаковка файла, которая позволяет выбрать упаковщик и настройки архивации файла.
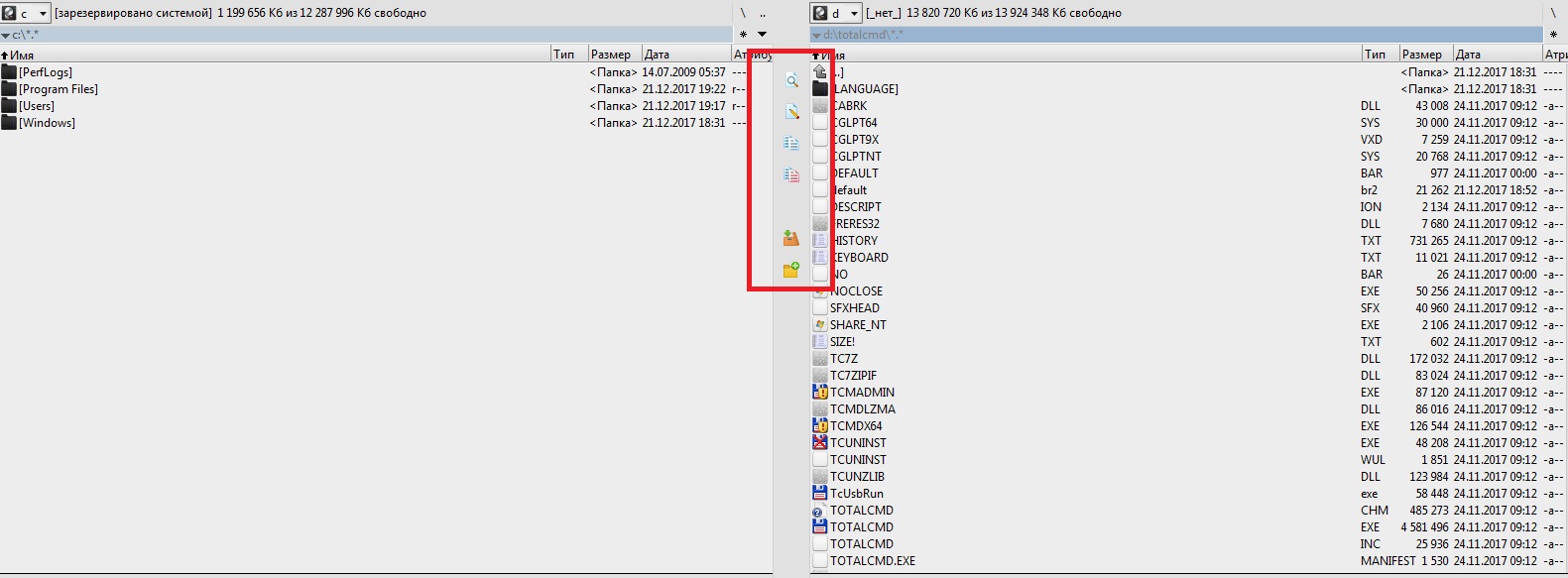
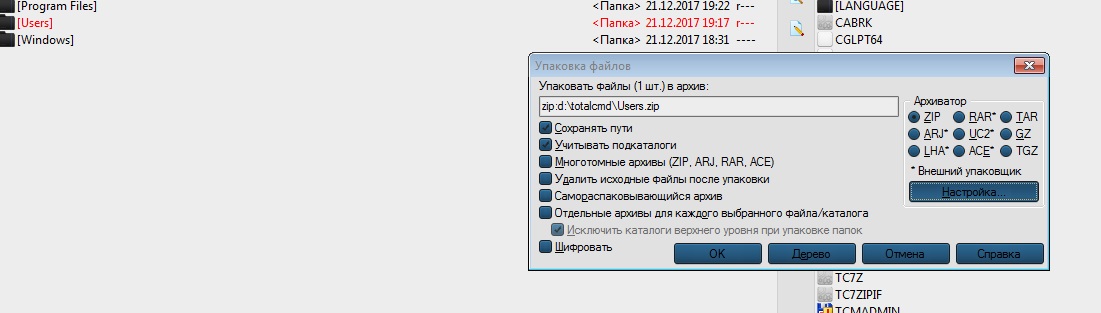
Если выбрать какой-либо файл и нажать клавишу F7, либо выбрать на панели с операциями кнопку “Создать каталог”, то появится диалоговое окно создания папки. По умолчанию папке присваивается имя выделенного файла.
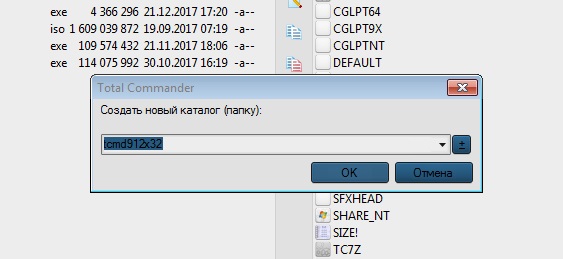
Перейдем в папку двойным кликом мыши и попробуем осуществить с помощью клавиши F5 копирование из одно каталога в другой. При выборе опции появляется диалоговое окно осуществления копирования.

В нем находятся различные настройки и опции, позволяющие управлять копированием.
Нажмем клавишу F6 для вызова опции перемещения. Так как в директории уже есть файл с подобным именем, появится такое диалоговое окно, предназначенное для разрешения проблем с перемещением.
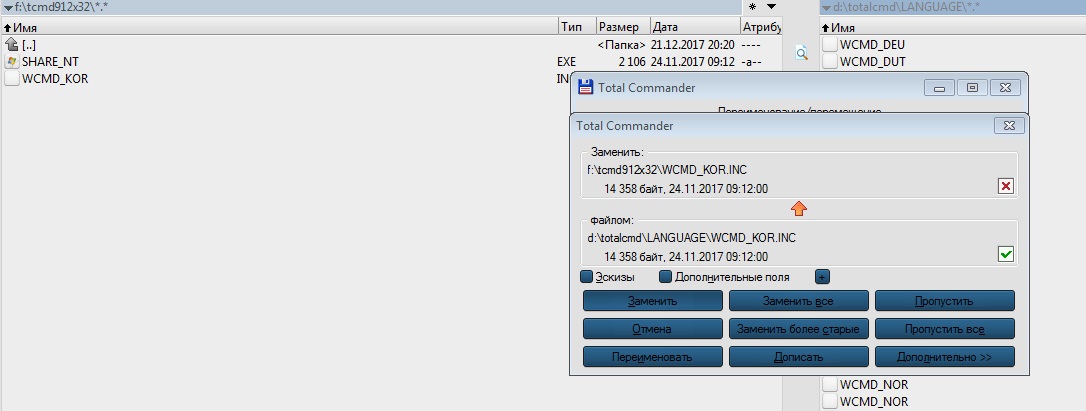
В данной программе есть мощный инструмент по поиску файлов. Если нажать на иконку с увеличительным стеклом “Поиск файлов” на верхней панели инструментов, откроется окно поиска. Здесь можно искать файлы по их имени с выбором разделов для поиска.
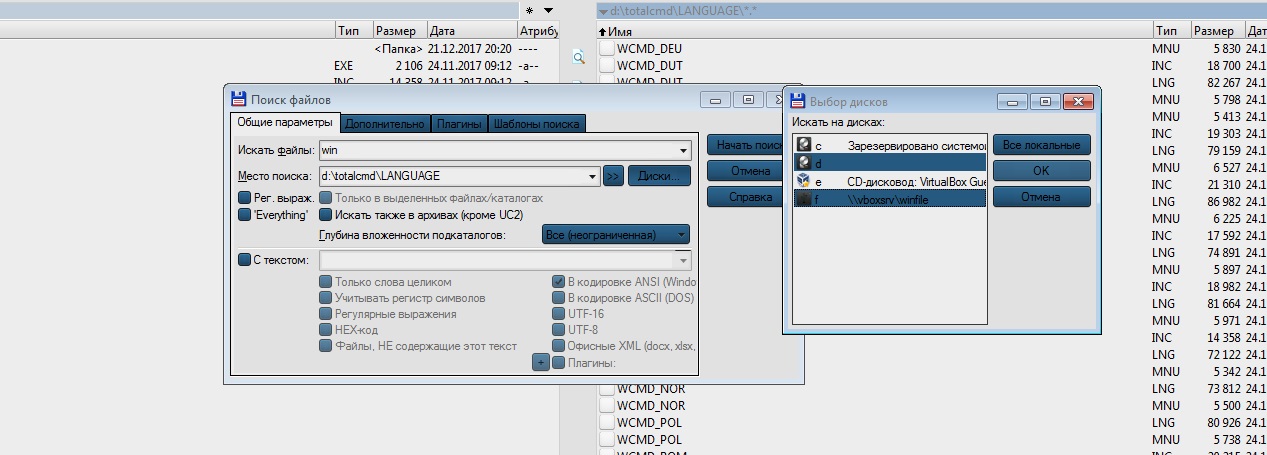
После завершения поиска в нижней части экрана выводится список найденных файлов.
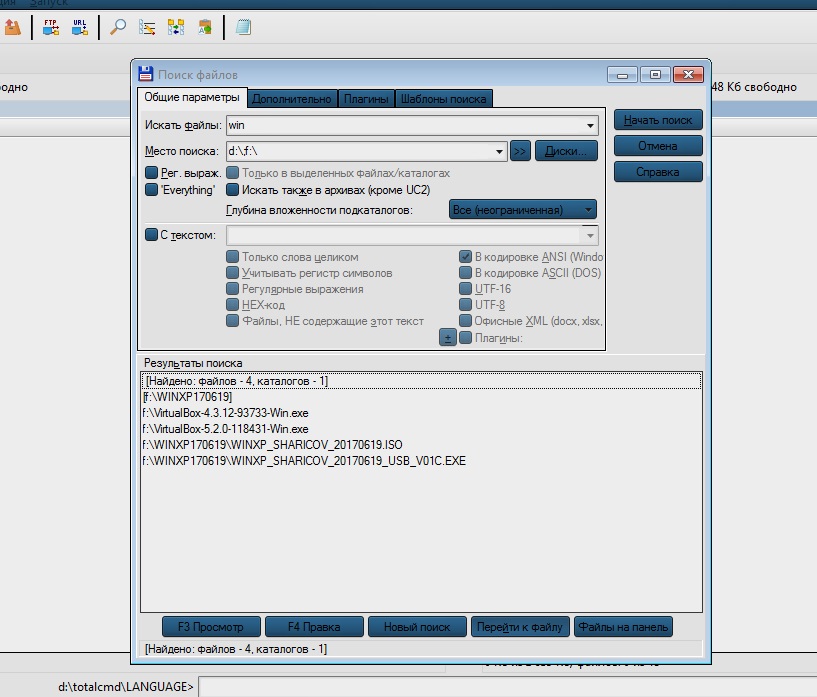
Если необходимо найти файл в котором есть определенный текст, существует возможность выбора опции “С текстом”
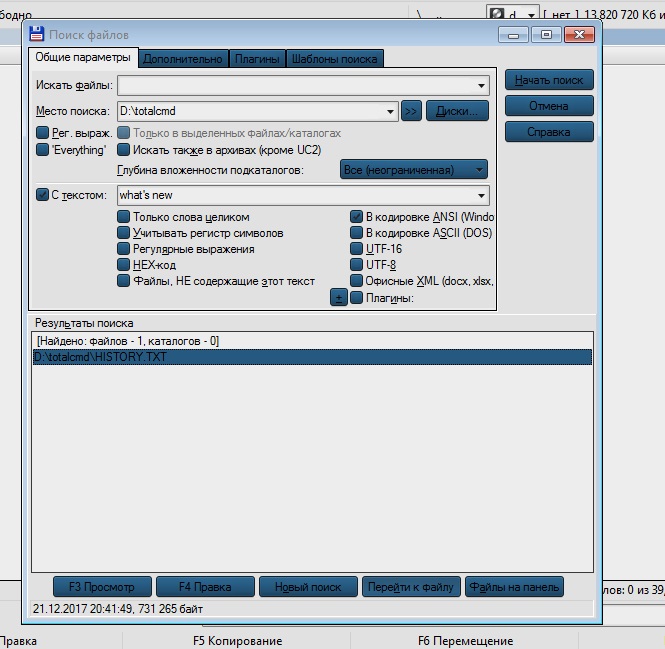
Поиск производится путем открытия всех файлов, указанных в допустимых для поиска директориях. Это может значительно увеличить время операции.
Также в программе предусмотрена возможность работы с FTP-сервером – сервером для обмена файлами между компьютерами, соединенными в локальную сеть.
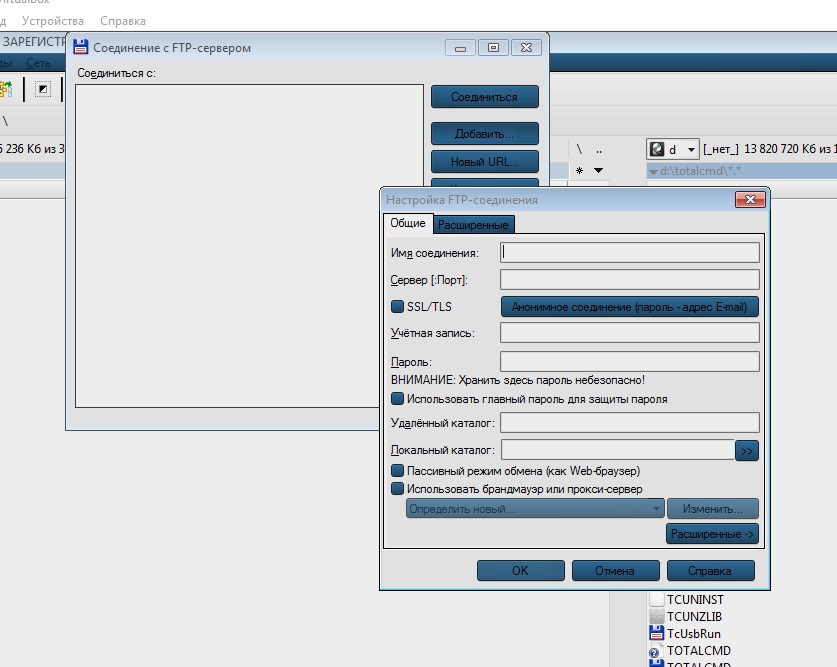
После соединения с сервером можно работать в привычном режиме двухпанельного менеджера.
В Total Commander предусмотрена опция группового переименования. Выделим с помощью кнопки Insert несколько файлов, чтобы добавить их в диалоговое окно переименования.
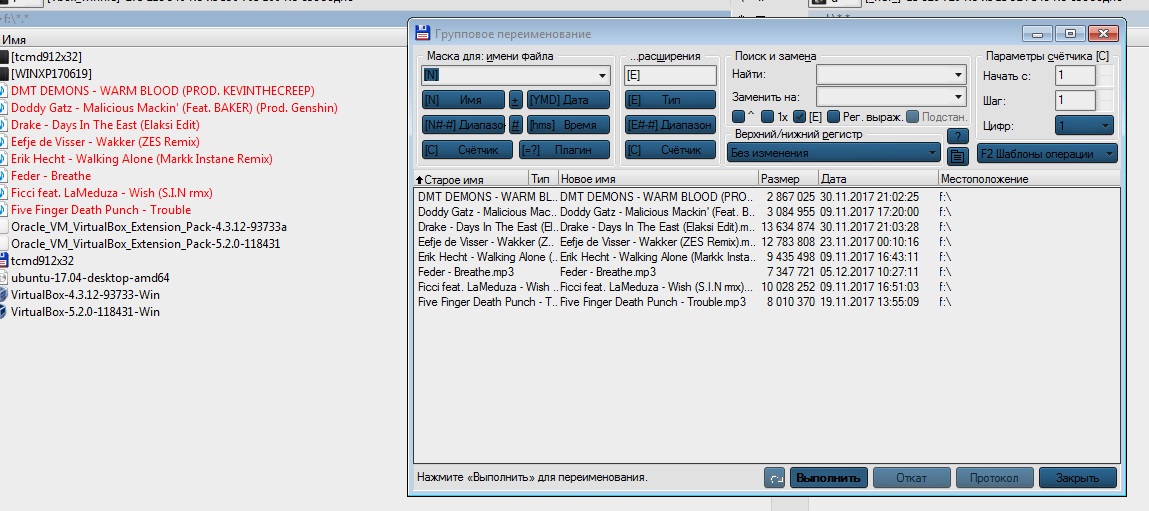
Для осуществления переименования необходимо задать шаблон для переименования файлов – маску. Выберем “Счетчик”, “Имя” и разделим эти шаблоны пробелом. Это позволит добавить к существующим файлам нумерацию в порядке возрастания.
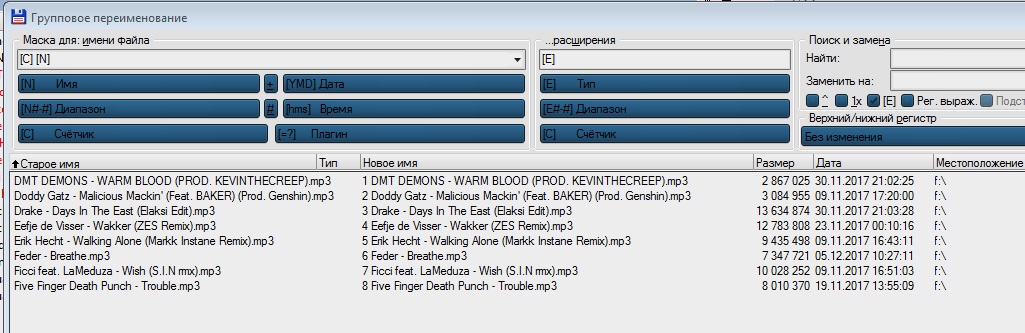
Одной из важнейших особенностей файлового менеджера Total Commander является возможность установки в менеджер дополнительных расширений, которые увеличивают и без того большой функционал программы Total Commander.
Плюсы файлового менеджера Total Commander:
Минусы: